
- #How to improve vb virtual audio cable sound for free#
- #How to improve vb virtual audio cable sound Patch#
- #How to improve vb virtual audio cable sound software#
- #How to improve vb virtual audio cable sound windows#
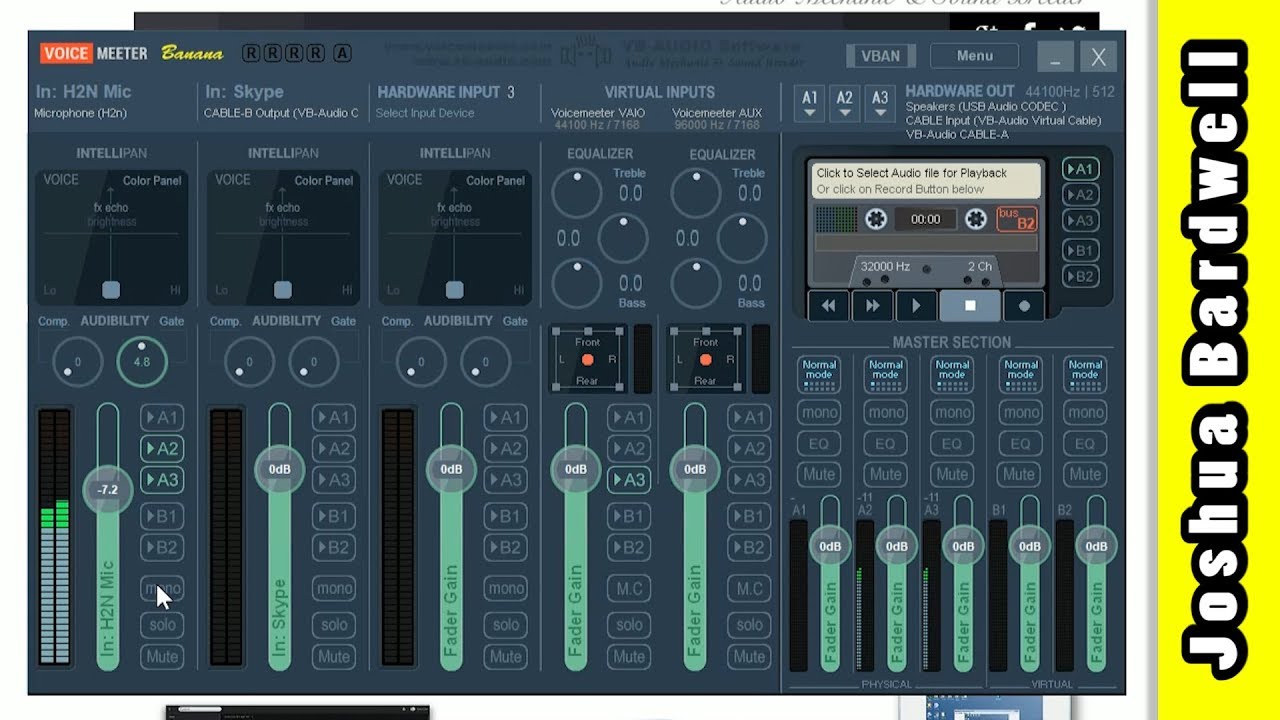
Discord, as the example that has the option to select the output device.Virtual Audio Cable And VoiceAttack Solution
#How to improve vb virtual audio cable sound windows#
In case this is not available, please refer to the Force Output Device guide how to do this on Windows 10.įor Discord, as an example, you can simply set the output device directly so you can hear Discord but the stream cannot! Simply look for the output device settings in Voice & Video under the User Settings. In order to hear things, like VOIP, that you do not want to have the stream hear, you simply set the output device in the settings of the application directly to your headset or speakers. Select the VAC as the Desktop Audio Device for the stream or recording. Everything passed on the VAC will be heard by the stream or recording but everything you set to play on the headset or speakers directly will only be heard by you! You can use either use “Default” or explicitly set the VAC as the device, as the default is what you already set in the Windows Sound settings.
#How to improve vb virtual audio cable sound software#
The trick now is to use the VAC in your streaming software as the “Desktop Audio Device” (or an Audio Input Source if you use local per scene audio sources). Capture the VAC in the streaming software Adjust your own volume of your headset or speakers. In order to adjust the volume for you alone, you want to open the properties of the headset or speakers you are using via the Sound panel and adjust the volume under the Levels tab. Now it is a bit more tricky to control the volume of your headset or speakers as this is not directly controlled anymore by any media keys or adjusting volumes from other sources, would also affect the volume to the stream. If any audio is playing on your computer, you would now hear it again! Enable “Listen to this Device” on the VAC to hear all the audio again. In the drop-down menu, you select your normal headset or speakers you use normally. In the properties, navigate to the Listen tab and check Listen to this device. Once you have the Sound panel open, navigate to the recording tab and right-click the VAC you have set as the default output device to open the properties of this device. This can be only done via the legacy Sound panel, which you can open by clicking Sound Control Panel in the Windows Sound settings, on the right side or right-clicking the -icon in the system tray and selecting Sounds.
#How to improve vb virtual audio cable sound Patch#
Now that the VAC is your default output device in Windows, you need to patch this audio also to your headsphones or speakers in order to hear the audio as well. Set the default output (playback) device to a VAC in the Windows Sound settings. In the Windows Sound settings, select a VAC as the default output (playback) device. Open up the Windows Sound settings, either by searching “Sound Settings” or right-clicking the -icon in the system tray and selecting Open Sound Settings. You will need to set the default output (playback) device in Windows to one of the installed VAC and by doing so you will not hear anything that is playing on your computer, this will be restored in the next step. After installation, make sure you have restarted your computer before proceeding as this is required.
#How to improve vb virtual audio cable sound for free#
If you have not done so yet, please download the first VAC for free from VB-Audio.
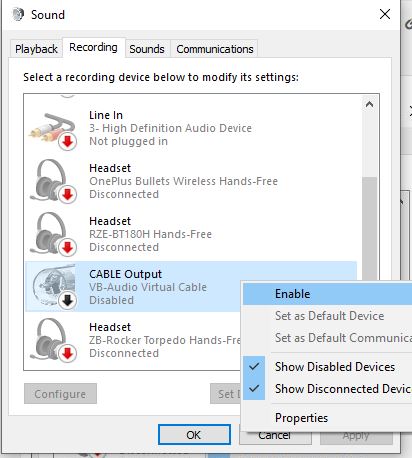
Start this set up by having a VAC installed. For example, you are connected with a VOIP application so you can hear your moderators and/or friends but do not want to have them heard on stream. This guide will walk you through a simple audio set up utilizing only a single virtual audio cable (abbreviated VAC) so you can hear more than the stream will hear.


 0 kommentar(er)
0 kommentar(er)
